Java
C/C++PHPC#HTMLCSSASPJavascriptJQueryAJAXXSDPythonMatlabR ScriptsWeka |
|
||||||||||||||||||||
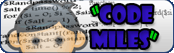 |
|
| Total members 11899 |It is currently Mon Apr 21, 2025 11:23 pm | Login / Join Codemiles |
Java
C/C++PHPC#HTMLCSSASPJavascriptJQueryAJAXXSDPythonMatlabR ScriptsWeka |
|
||||||||||||||||||||